First time set up
- Ensure you have installed an Authenticator app: download an Authenticator app
- Use your desktop / laptop to go to https://trainee.tis-selfservice.nhs.uk/
- Enter the username and password we have provided you.
- On clicking “Sign in” you will be presented with a QR code to scan. You will have 3 minutes (it can be done in a handful of seconds) to pick up your smart phone, open your Authenticator app, scan the QR code to set up Trainee Self-Service account, generate the code and enter it back into the ‘Verify security token’ field on the Trainee Self-Service app.
Note: this is not the actual QR code you should scan. Please scan the one presented on the screen of your desktop / laptop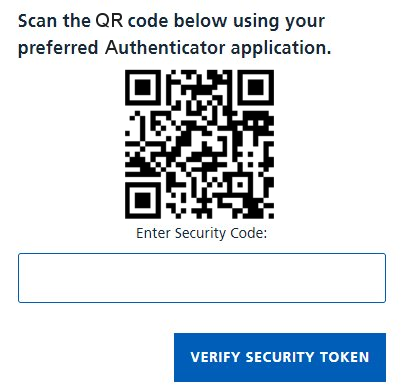
Currently, we are unable to offer the ability to enter the code manually into your preferred Authenticator app. But this will be possible in the next few weeks. - Switch to your smart phone to open your Authenticator app.
- Tap “Add account” which will prompt you to scan the QR code.
- Scan the QR code you were presented with after logging into the Trainee Self-Service app.
- This will create the “Trainee Self-Service” account on your Authenticator app.
- Tap the newly created “Trainee Self-Service” account on your Authenticator app.
- Be aware the code presented is a time-limited code (part of the enhanced security it brings). You are advised to wait for the code to count down to zero and refresh before using it to log into Trainee Self-service. This will give you the full 30 seconds to complete the authentication.
- Remember the 6 digit code it provides you (or just keep your smart phone next to your desktop / laptop).
- Go back to the Trainee Self-Service app and enter the 6-digit code (do not include spaces), in order to securely authenticate, protecting all your data contained on the app from unwanted access.
The next time you need to use the Trainee Self-Service app
- You are now able to use either your desktop / laptop as before, or your smart phone, to access the Trainee Self-Service app. You still need to continue using the Authenticator app on your smart phone.
- Enter your username and password, and you will be prompted for a 6-digit code.
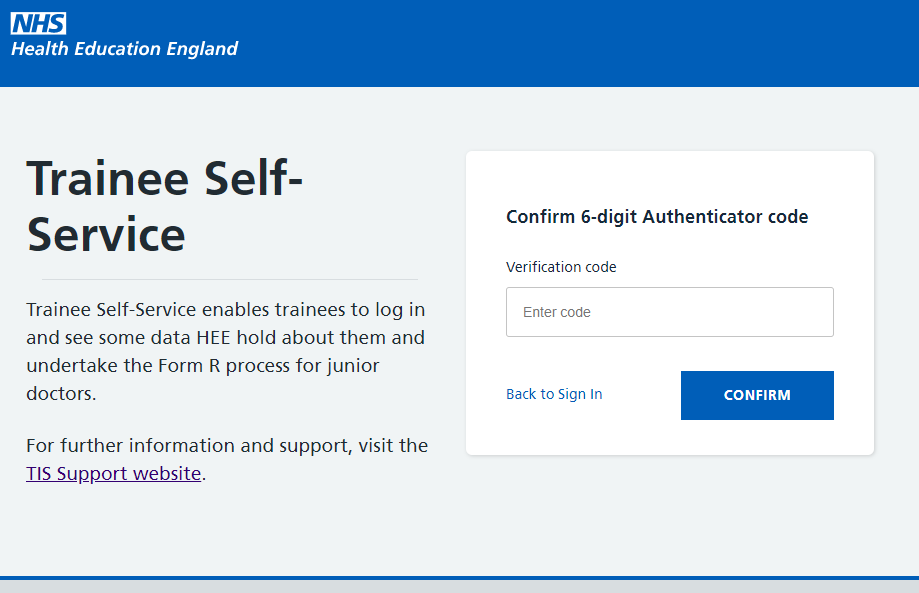
- Open up the Authenticator app on your smart phone
- Tap on the “Trainee Self-Service” account.
- Be aware the code presented is a time-limited code (part of the enhanced security it brings). You are advised to wait for the code to count down to zero and refresh before using it to log into Trainee Self-service. This will give you the full 30 seconds to complete the authentication.
- Copy / remember the 6-digit code.
- Go back to Trainee Self-Service app and type it in (do not include spaces).
What we’re planning next
- You will be able to use a desktop Authenticator app instead of needing to use you smart phone (though using this second device is still by far the most secure way to Authenticate)
- You will also be able to use a 32-digit code in place of having to scan a QR code at the start of the process e.g. if you are accessing the Trainee Self-Service app and setting up your Authenticator on the same smart phone device.
- We will also, of course, incorporate resolutions to any other common set up / logging in issues you feed back to us!